Adobe Photoshop Tutorials
Easy 3D Text
Here's a pretty easy way to create a 3d text effect like this:

Step 1
Create a blank document of the desired size.
Type your text, right click it's layer and choose Rasterize Type.
Now go to Edit --> Transform --> Perspective and transform the text like shown in the image below.
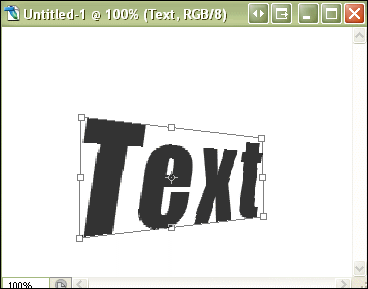
Step 2
Alright, here's the most important step to make the text look 3d:
Copy your text layer, switch to the copied layer, hold down CTRL, press right once, press left once.
Copy your copied layer and repeat the steps.
Do this 8 times in total so your layer palette looks like this:
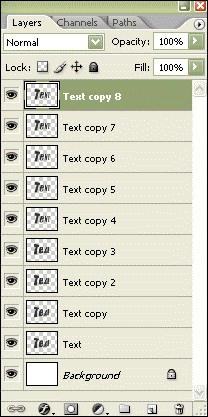
Step 3
Select Text layer 7 (not 8) and press CTRL-E (merge) until you have these layers left:
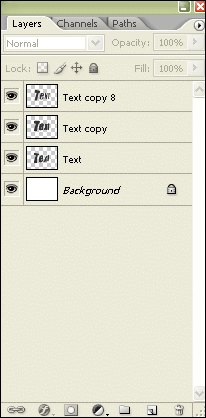
Step 4
Select (CTRL+click) Text Copy (the middle text layer) and apply a gradient from top left to bottom right:
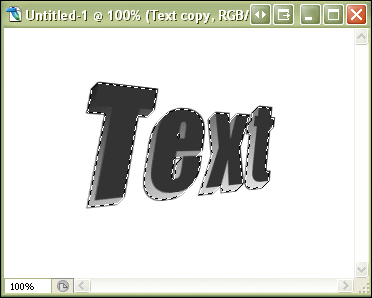
Select (CTRL+click) the top layer and apply a gradient from bottom right to top left like this:
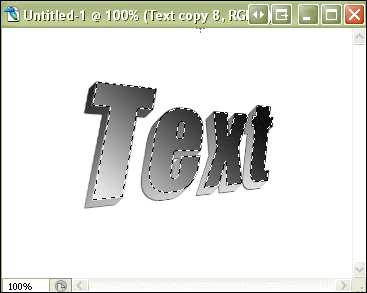
Step 5
Merge all text layers.
Add a drop shadow like this:
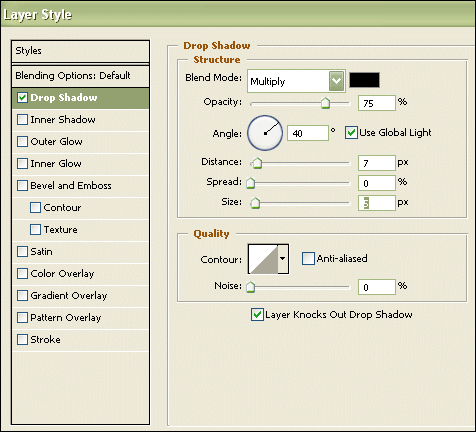
Step 6
Hit CTRL-E and pick a color for the 3d text and there you go:

If you want to, add a 5px stroke to the text:

